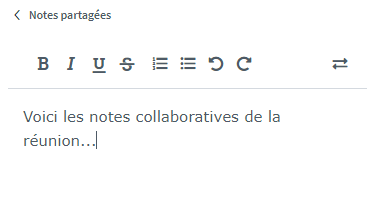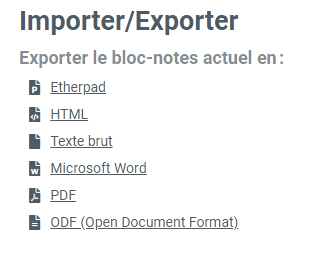Tenir des instances à distance avec Visio-Agents

Visio-agents en quelques mots...
visio-agents.education.fr est un service proposé par la Direction interministérielle du numérique. Destinée aux agents de l’État, cette solution de visioconférence est basée sur l'outil libre et gratuit Big Blue Button. Tout agent peut créer des salons et inviter des participants institutionnels ou extérieurs.
Les + de Visio-agents
- Une solution de visioconférence sécurisée (RGPD) pour tous les agents de l'État
- Visioconférence accessible en un clic, sans création de compte, pour les extérieurs
- Aucun client à installer, accès via le navigateur
- Excellente qualité audio et vidéo
- Création de visioconférence instantané
- Nombre de participants : jusqu'à 350 personnes.
- Possibilité d'enregistrement
- Réunion accessible par téléphone en cas de bande passante insuffisante
- Solution de vote en ligne efficace et complète
- Prise de notes collaboratives
- Export des notes et de la liste des participants sous divers formats (html, txt, doc, PDF, ODF...)
Les - de Visio-agents
- Gestion des groupes perfectibles
- Pas de possibilité de déposer les documents à l'avance pour préparer sa visioconférence
- Pas de possibilité de télécharger les replays (lecture seule via un lien)
- Pas de possibilité de personnaliser les invitations pour s'assurer de l'identité du participant
Cliquez sur les icones pour accéder directement à la section qui vous intéresse.
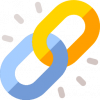 Accéder à Visio-Agents
Accéder à Visio-Agents
- La procédure de création de compte et d'accès au service pour l'animateur de la visioconférence est détaillée dans le pas à pas ci-dessous.
- Le participant accède à la visioconférence en cliquant sur le lien fourni par l'animateur. Il n'est pas nécessaire de disposer d'un compte.
 Mettre en place des instance à distance avec Visio-Agents pour les chefs d'établissements
Mettre en place des instance à distance avec Visio-Agents pour les chefs d'établissements
visio-agents.education.fr est un service proposé par la Direction interministérielle du numérique et la Direction du numérique pour l'éducation française basé sur l'outil Big Blue Button. Tout agent peut créer ses salons et y inviter des participants de l'administration ou de l'extérieur.
Le nombre de participants à une visioconférence dépend du nombre de webcams allumées afin de disposer de la bande passante nécessaire.
| 1 caméra | 5 caméras | 10 caméras | 20 caméras | 30 caméras |
| 350 personnes | 250 personnes | 150 personnes | 100 personnes | maximum 50 personnes |
Voici les tutoriels pour mettre en œuvre une visioconférence avec Visio-agents. Le tutoriel concernant le vote est également détaillé en version pas à pas dans le module suivant.
RÉUNION IMPROVISÉE
Une visioconférence en un clic
PARTICIPER
Découvrir l'interface et les fonctionnalités
SALON PERSONNALISÉ
Définir les droits des participants, l'enregistrement...
MATÉRIEL ET NAVIGATEUR
Gérer son micro et sa caméra
GÉRER LES PARTICIPANTS
Modification des rôles, couper les micros et les caméras
GÉRER LES DOCUMENTS
Afficher un document, le faire défiler et l'annoter
RÉUNION PRIVÉE
Créer des groupes et ateliers
ENREGISTREMENT
Activer l'enregistrement, le diffuser
SONDAGE
Collecter les avis, les votes des participants
TÉLÉPHONE
Rejoindre une réunion au téléphone pour l'audio
SUIVI
Afficher le tableau de suivi des participants
AFFICHAGE
Gérer l'affichage et l'imposer à tous
 Pas à pas pour créer un CA, un conseil de classe virtuel ou une réunion parents avec Visio-Agents
Pas à pas pour créer un CA, un conseil de classe virtuel ou une réunion parents avec Visio-Agents
En tant qu’agent de l’État, si vous organisez régulièrement des visio-conférences, vous pouvez créer un compte pour organiser et conserver facilement vos salles de réunions virtuelles.Vous avez la possibilité de créer autant de salles de réunions que vous le souhaitez et de les configurer indépendamment.
Dans le cadre des conseils de classe, il est essentiel de créer une salle de réunion par conseil afin que seules les personnes concernées puissent se connecter avec le lien unique de la réunion virtuelle.
1- Je me crée un compte sur Visio-Agent en cliquant sur "Se connecter ou créer un compte". Je sélectionne le guichet "Académie de Grenoble" et j’utilise mon identifiant et mon mot de passe académique.
2- Afin de créer ma première salle de réunion virtuelle, au bas de la page, sous « Mes salle de réunions », je clique sur « Créer une salle de réunion » pour accéder au paramétrage de la salle virtuelle.
Paramétrer sa réunion Visio-agents
3- "Titre de la réunion" me permet de donner un nom unique à cette salle (par ex. : Conseil 2nde 4)
4- Je choisis le nombre de participants et la durée en laissant une marge et je modifie éventuellement le texte de bienvenue ("Bienvenue dans cette réunion %%CONFNAME%% "Bienvenue dans le conseil de classe de la 2nde 4 ").
5- J’ai la possibilité d’ajouter une salle d’attente afin d’être certain que n’accèdent à la réunion que les personnes dûment identifiées. Il faudra autoriser individuellement chaque participant présent dans la salle d’attente à rejoindre la réunion. Il peut être intéressant pour cela de désigner comme "modérateur" un membre du conseil (par ex. le professeur principal) afin que l’organisateur de la réunion puisse se concentrer sur l’accueil des participants.
6- L’onglet "Gestion des permission" permet un paramétrage par défaut (modifiable depuis la salle) des éléments suivants :
- Empêcher les participants de voir les webcams des autres (seuls les modérateurs les verront)
- Verrouiller les caméras et les micros pour empêcher les participants de les activer
- Activer ou désactiver par défaut le micro des participants à la connexion
- Désactiver le tchat public et désactiver les tchats privés
- Désactiver la prise de note collaborative.
7- L’onglet "personnalisation" permet :
- De personnaliser le message d’accueil des modérateurs
- De choisir une url de redirection à la fin de la réunion (par défaut, la déconnexion renvoie vers un sondage de satisfaction du service)
- De renouveler les liens de connexion modérateur et participant.
8- Enfin, l’onglet « Enregistrement » permet d’autoriser le modérateur à enregistrer la réunion.
Nous vous rappelons cependant que la captation de tout ou partie (son, image fixe ou vidéo…) de ces réunions est strictement interdite et exposerait l’auteur à des poursuites judiciaires (RGPD et droit à l'image).
9- Je clique sur "Créer la réunion".
Il faut maintenant préparer la réunion en envoyant le lien aux participants puis en ajoutant les documents qui seront présentés.
Préparer sa réunion
1- De retour sur la page d’accueil, je choisis ma salle de réunion. Le bouton « Inviter » permet d’accéder aux liens à envoyer aux modérateurs (qui auront accès aux réglages de la réunion, à la présentation de document, à la validation des participants en salle d’attente…) et aux participants.
2- Je clique ensuite sur « Lancer » ma réunion. Une pop-up me propose d’accéder à la réunion avec mon microphone ou en écoute seule. Je clique sur « Microphone » et j'autorise mon micro (via une pop-up au centre de l’écran sur safari, à gauche de la barre d’adresse sur Chrome). La procédure est la même lors de l’activation de la caméra
3- Pour charger un document à présenter, je clique sur "+", en bas à gauche de l'écran puis sur "Gérer la présentation". Je choisis le fichier que je veux charger puis je clique "confirmer" pour initier le téléversement.
4- Le bouton "+" permet également à un modérateur qui n'est pas présentateur de prendre la main en cliquant sur "Devenir présentateur". Il pourra alors à son tour présenter des documents ou partager son écran.
5- La roue crantée en regard des "Utilisateurs" permet d'exporter la liste des participants à la réunion au format texte.
6- Voici comment se présente la salle de réunion (les webcams des participants apparaissent au dessus de la diapositive lorsqu'il y a plusieurs participants) :
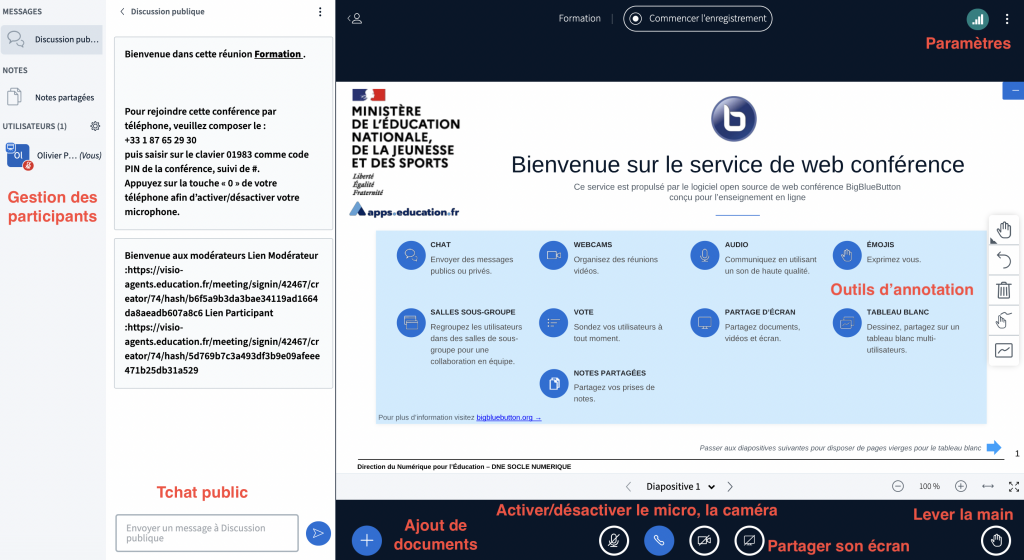
 Organiser et piloter un vote
Organiser et piloter un vote
Il faut être présentateur pour pouvoir débuter un sondage.
1- Je clique sur le bouton "+" puis sur "Débuter un sondage" (ou viale menu à la gauche de l'écran)
2- J'écris ma question dans l'encart réservé à cet effet puis je sélectionne le type de réponses qui m'intéresse entre :
- Vrai / faux
- A / B / C / D
- Oui / Non / Abstention
- Réponse utilisateur (texte libre)
3- Je clique ensuite sur "Débuter le sondage"
Pour les trois premiers types de réponses, il est possible d'ajouter un nouvel élément (par ex : E), de modifier et personnaliser les intitulés et d'ajouter jusqu'à cinq choix de réponses.
Les réponses des participants s'affichent uniquement sur mon écran sous forme de tableau avec les pourcentages correspondant au nombre de réponses. En dessous de ce tableau, j'accède aux réponses nominatives (il est également possible de faire des sondages avec des réponses anonymes).
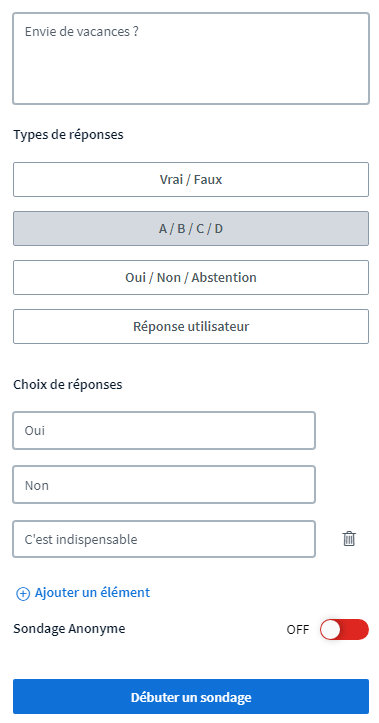
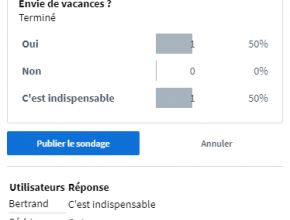
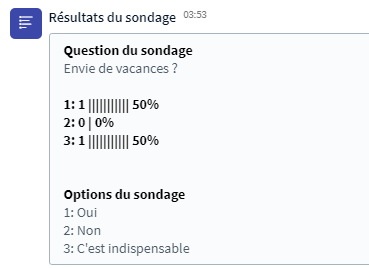
Une fois toutes les réponses obtenues, je clique sur "Publier les résultats du sondage" afin qu'ils s'affichent sur l'écran de tous les participants.
Les participants voient uniquement les pourcentages correspondant à chaque réponse mais n'ont pas accès aux réponses nominatives. Les résultats s'affichent en bas à droite de l'écran et sont également copiés dans le tchat.
Cliquer sur la corbeille permet d'effacer les résultats.
Nous vous conseillons de :
- Vous entrainer à préparer et lancer un sondage. Pour cela, vous pouvez vous connecter comme participant sur un deuxième navigateur (ou sur le même en mode "fenêtre de navigation privée"). Vous pourrez ainsi répondre aux sondages et vous familiariser avec la vision du participant.
- Ne pas hésiter à préparer vos questions à l'avance sur un logiciel de traitement de texte : vous n'aurez alors plus qu'à les copier-coller le moment venu.
- Tous les résultats des votes se trouvent dans la "Discussion publique". En cliquant sur les trois points en regard du terme, en haut de l'écran, vous accédez à l'option "Enregistrer" qui télécharge tout le tchat au format texte (.txt) et vous permet à la fin de la réunion de conserver une trace des résultats des votes. L'option "Copier" est également disponible pour coller ensuite la discussion dans un logiciel de traitement de texte.
 Faciliter le travail collaboratif
Faciliter le travail collaboratif
Visio-Agents offre la possibilité à tous les participants de prendre des notes de la réunion sur un document collaboratif intégré. On y accède depuis le menu de gauche : "Notes partagées".
L'éditeur de texte est rudimentaire mais chacun peut ainsi participer à la construction d'une synthèse de la réunion en temps réel.
À la fin de la réunion, il est possible d'exporter les notes collectives (via l'icone comportant deux flèches opposées) sous différents formats comme le montre la capture d'écran ci-dessous.