Tenir des instances à distance avec VIA

Ma classe virtuelle en quelques mots...
Ma classe virtuelle (ex VIA) est un service de visioconférence administré par le pôle national de compétence FOAD. Tout agent du ministère de l'Éducation nationale peut créer une activité (formation, webinaire, réunion, conseil d'administration, conseil de classe ) et inviter d'autres agents ou des personnes extérieures.
Les + de Ma classe virtuelle
- Une interface connue d'un bon nombre d'enseignants
- Les fonctionnalités essentielles d'une application de visioconférence
- La possibilité de charger ses présentations en amont
Les - de Apps Ma classe virtuelle
- Une interface qui ne se renouvelle pas et des instabilités
- La nécessité d'installer un client sur l'ordinateur
- Une qualité de son et d'image qui nécessite un gros débit pour être optimale
Cliquez sur les icones pour accéder directement à la section qui vous intéresse.
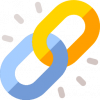 Accéder à Ma classe virtuelle
Accéder à Ma classe virtuelle
Attention, afin d'éviter tout problème lié à la non prise en charge de flash par les navigateurs, nous vous recommandons d'installer l'application VIA et de paramétrer votre profil pour que les activités VIA se lancent automatiquement depuis l'application.
Voici la procédure à suivre :
- Pour l'organisateur de la classe virtuelle :
- Se connecter au PIA avec vos identifiants académiques puis, dans l'onglet "Outils collaboratifs", cliquer sur "Classes virtuelles et réunion en ligne (VIA)"
- Cliquer sur l'onglet "Téléchargements", puis au bas de la page sur "Télécharger l'installeur"
- Lancer l'installeur et installer l'application
- Retourner ensuite sur la page VIA ouverte dans le navigateur internet et cliquer sur "Mon profil". Dans la dernière ligne, "Mode d'accès via", choisir "Application Bureau" afin de forcer l'ouverture des classes VIA depuis l'application. Cliquer sur "Enregistrer".
- Pour les participants de la classe virtuelle : un mail avec une invitation à rejoindre une classe virtuelle est envoyé par l'administrateur de la classe.
- Pour les personnels du ministère de l'Éducation nationale : cliquer sur "Accès utilisateur" puis "Accéder" pour rejoindre la session
- Pour les extérieurs, renseigner votre nom et prénom puis cliquer sur "Accéder" pour rejoindre la session.
 Mettre en place des instance à distance avec Ma classe virtuelle pour les chefs d'établissements
Mettre en place des instance à distance avec Ma classe virtuelle pour les chefs d'établissements
Avec Ma classe en, vous pouvez organiser et animer une réunion virtuelle :
- partager vos supports de présentation,
- gérer des groupes, des ateliers
- mettre une tableau blanc à disposition,
- proposer un sondage ou un vote en ligne,
- enregistrer la réunion pour la mettre à disposition en différé (voir avertissement liminaire sur cette page).
Vous trouverez ci-dessous les tutoriels PDF vous permettant de préparer et de mener votre réunion sereinement.
PRÉREQUIS TECHNIQUES
Systèmes d'exploitation, navigateurs et plugins
INSTALLER L'APPLICATION
Accéder à une classe virtuelle depuis l'application
UTILISER L'ASSISTANT
Configurer son matériel et sa connexion
CONSEILS
Guide des bonnes pratiques en classe virtuelle
FICHES MÉMO
Créer, paramétrer, animer et participer à une réunion virtuelle
GUIDE COMPLET
Fonctionnalités pour paramétrer et animer sa réunion
INTERFACE
Animer et collaborer en temps réel
INVITER DES PARTICIPANTS
Créer une activité et inviter des participants
Les tutoriels vidéo et PDF suivants présentent les fonctionnalités essentielles pour animer votre visio avec Ma classe en.
GÉRER SON ÉTAT ET LES PARTICIPANTS
FONCTIONNALITÉS ESSENTIELLES
PARTAGER SON ÉCRAN AVEC LES PARTICIPANTS
PRÉSENTER DIFFÉRENTS DOCUMENTS
ANNOTER DES DOCUMENTS, UN TABLEAU BLANC
Pas à pas pour paramétrer et préparer sa réunion Via
1- Une fois connecté, je clique sur "Mes activités" puis sur "Créer une activité".
2- Je renseigne le titre de mon activité, je choisis la date, l'heure (prévoir une marge d'1/4h) et la durée. Dans "Accès à l'activité", partie "Droit d'accès", je choisis "Public" et j'indique un mot de passe que je transmettrai aux participants avec le lien d'accès.
3- Mon activité est créée : elle apparaît maintenant dans l'onglet "Mes activités" (attention, ce dernier s'affiche par défaut par semaine. Il est possible de paramétrer l'affichage avec "Jour, Semaine, Mois, Année).
4- Depuis l'onglet "Mes activités", je choisis mon activité et je clique sur "Préparation".
Attention, Il suffit d'attendre que la classe se charge : ne pas cliquer sur "Connexion" !
5- Un message m'indique que je peux accéder à mon activité en mode préparation : je clique sur "Accéder".
6- Sur la partie droite de l'écran, en dessous de la ligne "Voulez-vous ajouter du contenu à présenter", je peux :"
- importer des documents dans différents formats (word, pdf, ppt...). Ces documents resteront chargés dans la classe virtuelle.
- créer un sondage
- créer un tableau blanc
- ajouter un lien internet.
 Organiser et piloter un vote
Organiser et piloter un vote
CRÉER DES SONDAGES ET FAIRE VOTER
Pas à pas pour créer et lancer un sondage/un vote
1- En cliquant sur "Créer un nouveau sondage", une fenêtre s'ouvre dans laquelle je peux indiquer le titre du sondage. Je clique ensuite sur "Ajouter une question" (et sur "Enregistrer" pour chaque nouvelle question. Je tape ma question (100 caractères maximum) et je sélectionne son type :
- Choix multiple / réponse à choix multiple : permet aux participants de sélectionner plusieurs réponses dans une liste pouvant contenir jusqu'à 12 choix
- Choix multiple / réponse unique : permet de sélectionner une seule réponse parmi 12 choix possibles
- Échelle de valeurs : permet de sélectionner une seule réponse sur une échelle de valeur horizontale
- Réponse abrégée : les participants peuvent taper une réponse avec un maximum de 500 caractères.
2- De retour sur l'interface du sondage, des flèches me permettent de modifier mes questions ou de modifier l'ordre d'affichage durant le sondage.
3- Pour lancer le sondage durant l'activité, je clique sur mon sondage dans l'onglet "Présentation". Je peux alors choisir plusieurs options :
- Mode anonyme : permet de recueillir les réponses de manière anonyme
- Faire participer les animateurs : permet aux participants qui ont été paramétrés comme "animateurs" de la réunion de pourvoir également répondre
- Présenter toutes les questions sur une seule page
- Partager les résultats : permet à chacun de voir les résultats finaux du sondage
- Mettre une limite de temps pour répondre
4- Je clique sur "Lancer le sondage".
5- À la fin du sondage (soit parce que le temps est écoulé, soit parce que j'ai choisi de terminer le sondage), si je n'ai pas coché la case "Partager les résultats" à l'étape précédente, chacun a une vue graphique de ses propres réponses. Les animateurs visualisent les résultats globaux pour chaque question. Je peux tout de même, en sélectionnant mon sondage, cliquer sur "Partager les résultats" pour offrir une vue à tous les participants. Les résultats restent consultables à tout moment en retournant dans mon activité et en sélectionnant le sondage.
 Solutionner les problèmes matériels
Solutionner les problèmes matériels
FAIRE FONCTIONNER LA SORTIE SON
Paramétrer correctement sa sortie audio (haut-parleurs et casque)
FAIRE FONCTIONNER LE MICRO
Paramétrer correctement son micro
OPTIMISER SA BANDE PASSANTE
Comprendre et gérer l'utilisation de sa bande passante
